Facebook Unhide Post From News Feed
Facebook allows you to manage your data easily: you can choose what to show or hide. Given that, you always have the right to reveal all previously removed content from your timeline. How do I unhide a post on Facebook, you wonder? To put it in a nutshell:
- Go to the Activity Log by clicking on the three-dotted menu next to your cover photo.
- Select the "Hidden from Timeline" option when filtering the results.
- Unhide a Facebook post.
You can do this both on mobile and desktop versions.
Are You Sure That You Want to Unhide a Post?
While you can unhide any post, you need to be sure that you actually want to do it. After all, creating a cohesive account that will contribute rather than compromise your reputation is essential in the world where your online image is shaped by social media. You need to analyze the content you want to reveal in advance to avoid any possible negative implications.
Reasons to Unhide a Post
Users have various reasons for hiding content. It might have been harmful to their reputation or contained sensitive data. However, as time passes, you may reconsider your previous decision and unhide your data because:
- You didn't hide it on purpose. A common example is when a user accidentally removes a photo or video from their timeline, which means that there should be no concerns about bringing it back.
- You no longer think that it's sensitive data. Suppose the publication contained some awkward, controversial, or even offensive content posted by someone else. If that's the case, be careful about unhiding the photo or video to ensure it won't be harmful to your online image.
- You want to share a fact or event with your audience. Sometimes, being emotionally driven, you may want to erase certain memories from all platforms. As you cool down, you may reconsider your decision.
The key here is to be 100% sure that you want your data back on your timeline. Otherwise, you risk regretting unhiding content that may disrupt your reputation or promote inconsistency.
How to Unhide a Post on Facebook Timeline on Mobile
If you are certain about your decision to return some of your data, your next problem is "How to unhide a post on Facebook?" As most users now utilize social media on their smartphones, let's cover a step-by-step guide for mobiles first.
Step 1. Open the App and Find Activity Log
While opening the app is easy, finding the Activity Log can prove a little more tricky. In reality, it's simple and can be done in two ways:
- Via your profile. Click on the three dots next to the "Add to Story" beneath your name. You will open Profile Settings, where the Activity Log is located:
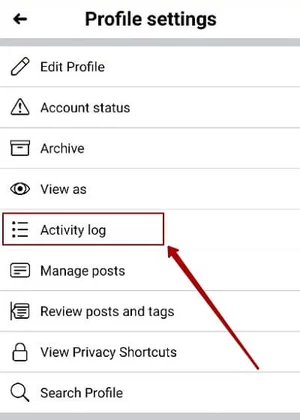
- Via Settings. Tap F at the bottom to open the menu and find the Settings option there. Tap on "Settings" and scroll down to "Your Information". Choose "Activity Log". You can also use search when in the Settings section.
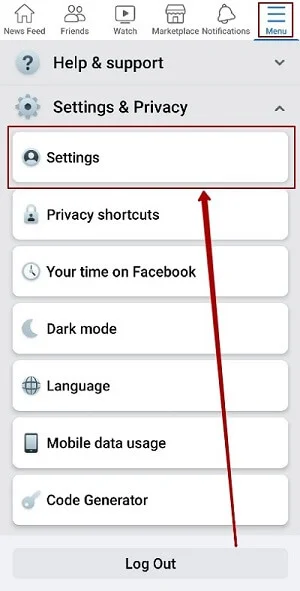
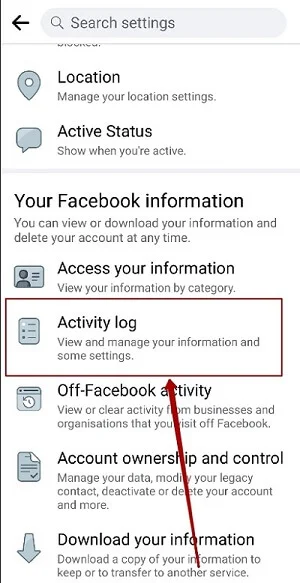
Step 2. Find the Hidden Content and Unhide It
- Scroll down to the "Logged actions and other activity" section and choose the "Hidden from timeline" option.
![]()
- Inspect the list of hidden content.
- Choose what you want to unhide, tap on the three dots next to the post and select the photo (in our case) you want to reshare.
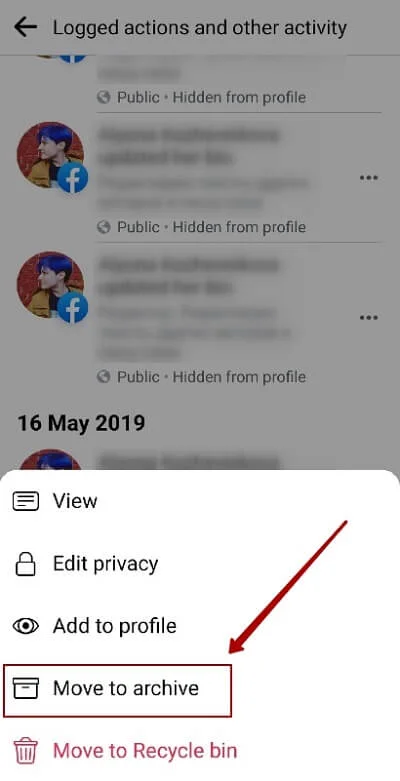
How to Unhide a Facebook Post Using a PC
How do you unhide a post on Facebook if you are a PC or laptop user? It's just as simple as doing it on your mobile.
Step 1. Go to the Social Media and Search for Activity Log
After you log in, there are two simple ways to locate the Activity log.
- In the top right=hand corner, click on the main menu – a triangle – select "Settings and Privacy" and then Activity Log.
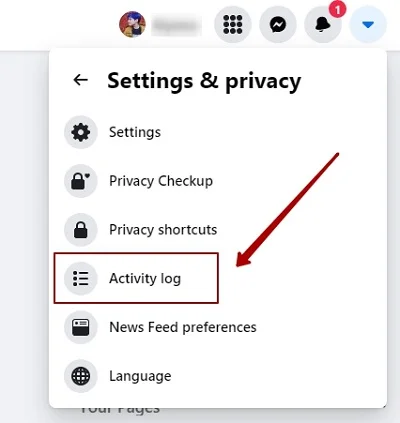
- Go to your profile page, click on the three dots below your name on the right, choose Activity log.
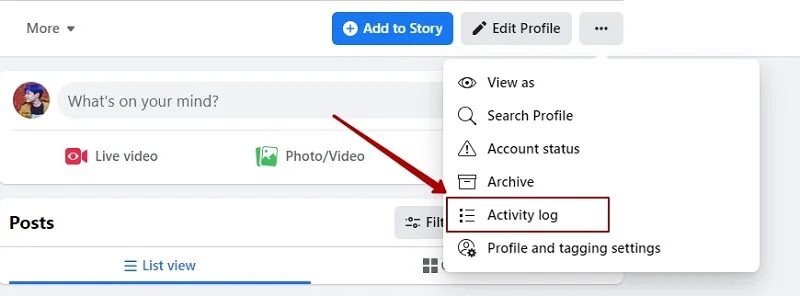
Step 2. Find the Hidden Posts and Manage Them
Scroll down to "Logged actions and other activity", where you will find "Hidden from profile". Click on it, and you will see the content that isn't shown on your timeline.
Find the text, photo, or video you want to unhide, click on the three dots next to it, and let other users see it again.
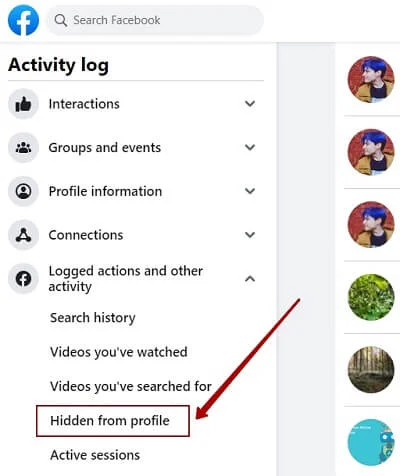
How Do You Unhide a Comment on Facebook
Perhaps you're not just trying to find out how to unhide a Facebook post, but also how to do it with a comment. Let's imagine you are managing a page and want to show some hidden comments. The steps when using a PC are as follows:
- Find the pages you manage by tapping on the triangle in the right-hand top corner – aka the main menu. They will appear at the top of the drop-down menu.
- Click on the page.
- Find the greyed-out or hidden comments.
- Click on the three dots to open the menu and select 'unhide a comment'.
Voila, you can easily bring a positive review or discussion topic back to life.
Why do Your Comments Stay Hidden?
If you find some hidden comments but you are not responsible for this, there's no need to worry. Facebook likes to mess with comments and ban some from time to time. Some reasons this may happen are if the comment:
- Consists of a single emoticon, especially if it repeats itself several times: for example, <3<3<3
- Includes a repetition of characters: for example, ooooooooooh!
- Is in all caps: for example, AWESOME SERVICE!
- Is a link with no text.
These are just a few of the potential reasons your comment may be hidden, as there are no clear rules for banning comments on the most popular social media.
However, if you manage the post or you are the page admin, you can easily remove the ban and return the comments to your page. By the way, the hidden comments still contribute to the comment count; it's just that they're not shown.
How to Unhide a Tagged Photo on Facebook
You also have tagged photos to take care of. If, for instance, you didn't like a photo you were tagged in and have hidden it, you may want to bring it back sometime later. Here is how to do this:
- Visit your account and click on the button with your picture and name in the right-hand corner at the top of the page.
- Scroll down until you find "Recent Activity".
- To unlock the "Hidden Activity" option, click on the pencil-shaped icon at the top right corner. There, you will find recent hidden activities.
- To make a photo visible again, click the "x" near the tagged photo. Don't forget to save the changes.
FAQ
campanelliforelut.blogspot.com
Source: https://onlypult.com/blog/unhide-a-post-on-facebook
Belum ada Komentar untuk "Facebook Unhide Post From News Feed"
Posting Komentar